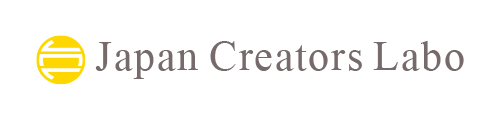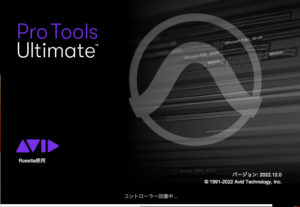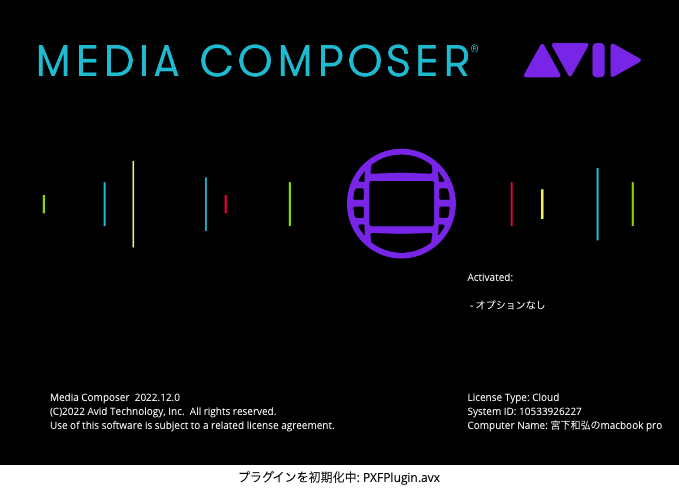
Japan Creators Laboの宮下です。
本日は、素材の取り込みに方法について書きます。
Mac版Media Composer 2022.12をもとに書いています。
Binウィンドウの表示切り替え
テキストビュー表示
各種素材のさまざまな情報を表示します。
左右にドラッグして情報を確認します。
表示する情報は、コラムの選択で決める。
Binウィンドウで右クリックをしてコラムの選択をクリックする。
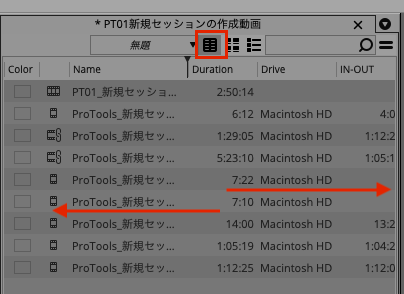
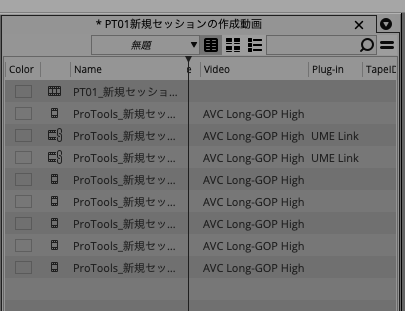
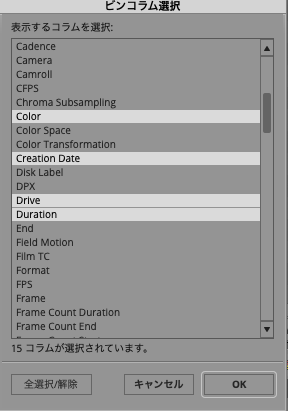
必要に応じて、コラムを選択してハイライトさせましょう。
1つ1つの情報を確認するには、ツール/インスペクターツールを開きます。
Binウィンドウでファイルを選ぶと、すべての情報を閲覧できます。
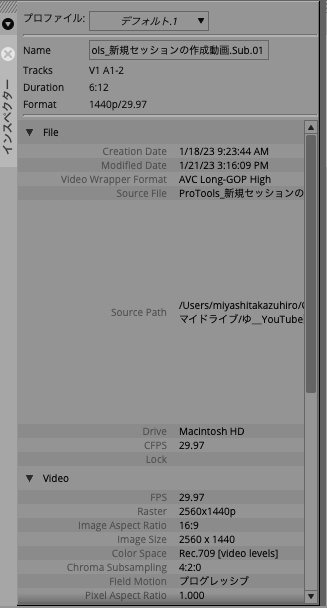
フレームビュー表示
フレームをサムネイル表示するモードです。
フレームを拡大縮小するには、スライダーを左右にドラッグします。
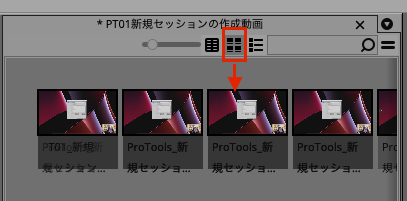
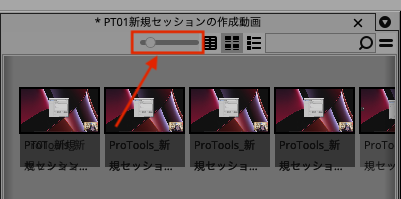
拡大のショートカットキーは、⌘ + L
縮小のショートカットキーは、⌘ + K
スクリプトビュー表示
テキストビューとフレームビューの機能を組み合わせ、メモやスクリプト(原稿・台本)を入力するためのスペースを追加したものです。
メモやスクリプト(原稿・台本)が枠からはみ出る場合は、Page upキーまたはPage downキーで表示を切り替えられます。
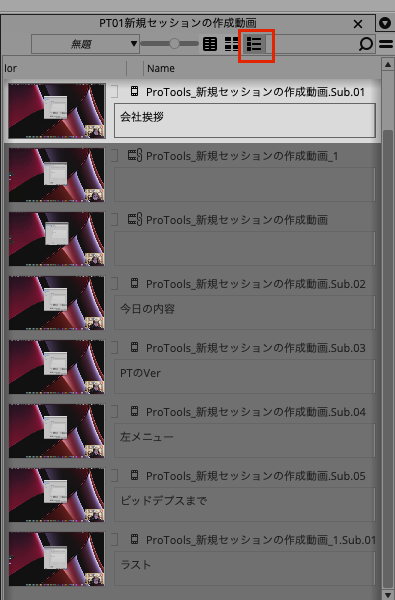
まとめ
- Binウィンドウは、3つの表示レイアウトがある。
- テキスト表示は、各種ファイル情報をテキストで表示する。
- フレーム表示は、各種素材をサムネイル表示する。
- スクリプト表示は、テキスト表示とサムネイル表示を合わせた性質を持つ。