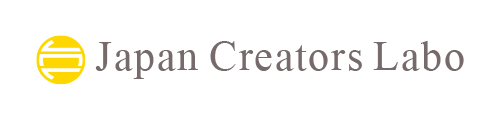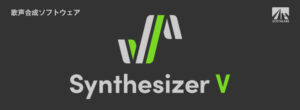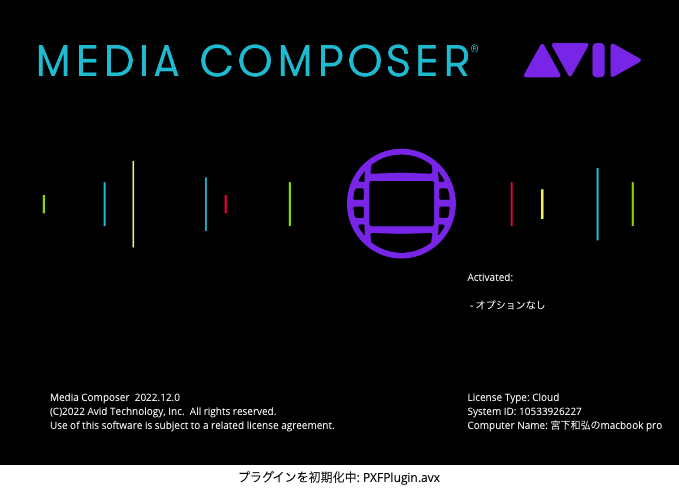
Japan Creators Laboの宮下です。
本日は、Media Composerのインターフェイスについて書きます。
Mac版のMedia Composer 2022.12をもとに書いています。
編集レイアウトのインターフェイスを覚えよう
Binウィンドウ
素材や作品を保存するウィンドウです。
Binはいくつでも作ることができます。
最初のBinの名称は、プロジェクト名になる。
名称をクリックすると名称変更ができます。
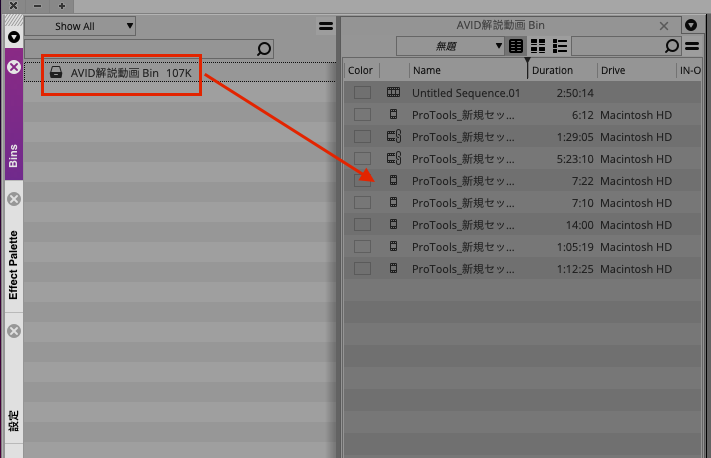
コンポーザウィンドウ
ソースモニター(左側のモニター)
素材をダブルクリックすると、ソースモニターで素材を閲覧することができます。
ここでは、素材の内容確認や作品で使う場所を決めます。
レコードモニター(右側のモニター)
現在編集している作品を表示します。
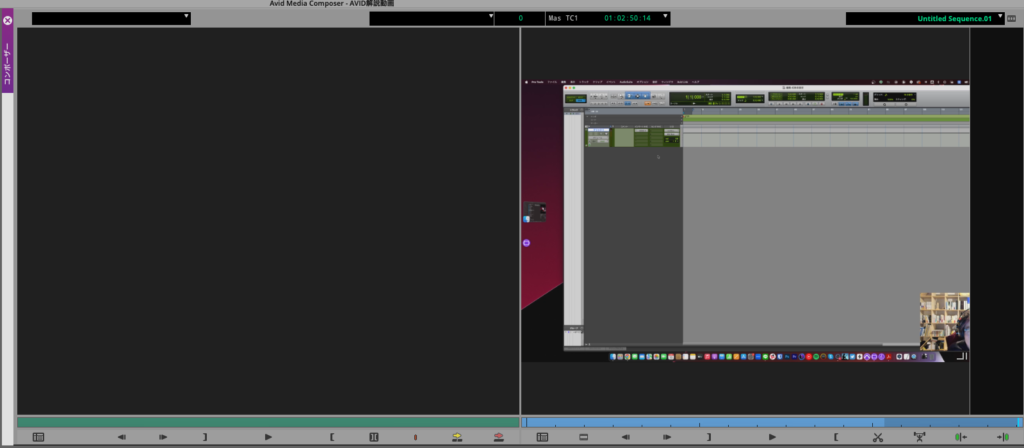
タイムライン
レコードモニターで編集している中身を表示します。
作品で使用されているカットが表示されているので、カットの追加または削除をおこなう。
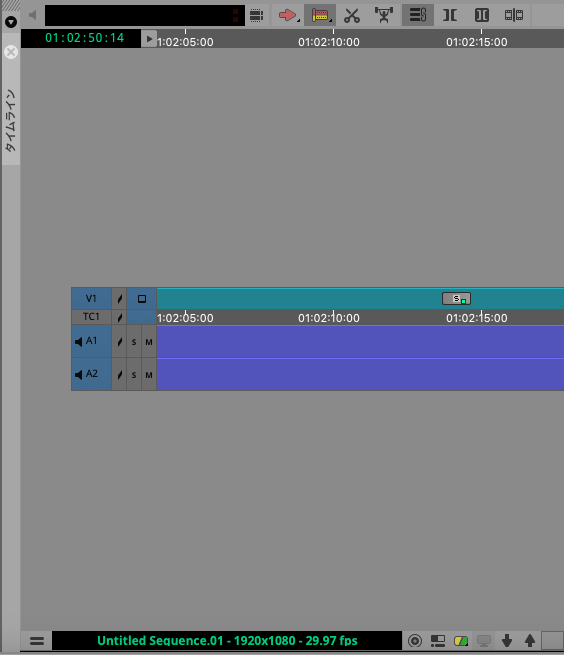
レイアウトリスト
Media Composerが用意しているウィンドウレイアウトが画面右端に配置されています。
ウィンドウレイアウトは、自分のお気に入りを登録することもできる。
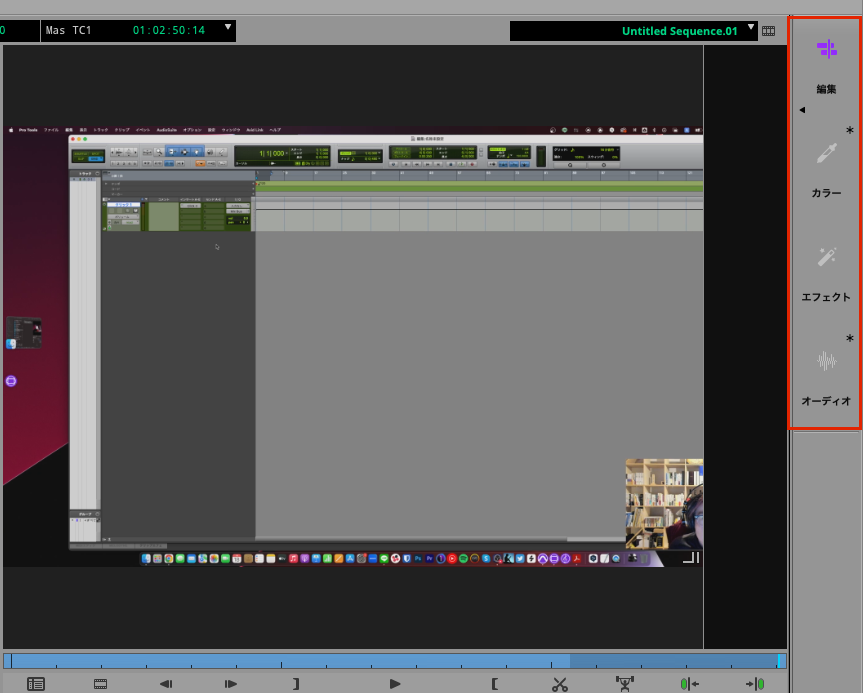
まとめ
- インターフェイスには、Binウィンドウ・コンポーザウィンドウ・タイムラインの3つがある。
- コンポーザウィンドウは左側と右側のモニターで表示する内容が異なる。
- 編集やカラーなどに特化したウィンドウレイアウトが最初から用意されている。
MediaComposerのインターフェイスを覚えたので、素材の取り込み方法について学びましょう。